If iTunes backup location is a mystery for you, then this post can certainly help. Apple iTunes stores the backup on to the primary disk of your PPC or Mac. Moreover, it doesn’t allow users to change the default location for the backups. Every time you sync iPhone to iTunes, it creates an automatic backup for iTunes. The gradual storage of iTunes can occupy several Gigabytes on your system; therefore, you need to move or delete iTunes backups periodically.
In this post, we will discuss some important aspects of the iTunes backup location and how you can manage it efficiently.
Table of Contents
How to Find the Backup Location For iTunes On Various Operating Systems?
Based on your Operating system, iTunes stores its backups in different locations. Below are the steps that can help you find the iTunes backup location on various operating systems. Let’s proceed further!
Procedure to Find Backup Location Of iTunes On Windows 10
If you are using Windows 10 OS, then iTunes creates the automatic backup in the MobileSync folder. To locate the folder, you need to navigate through the below-given paths:
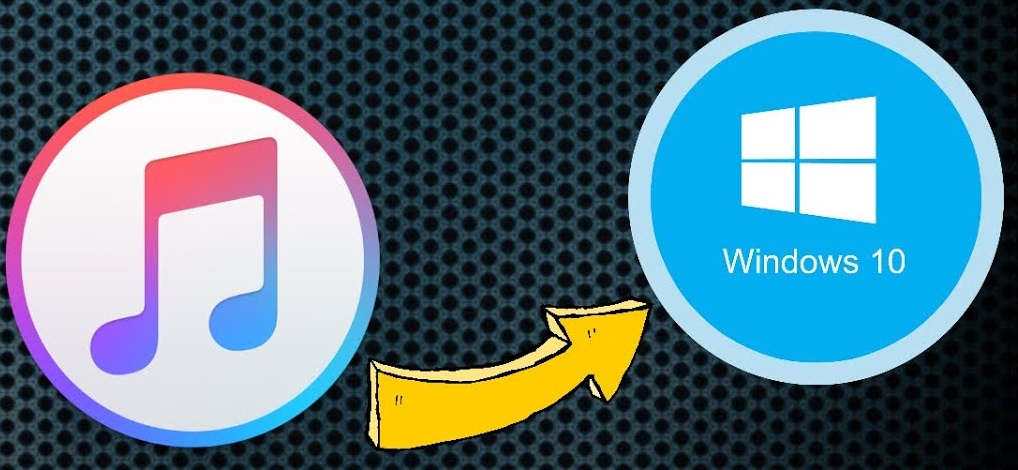
- C:\Users\Your username\AppData\Roaming\Apple Computer\MobileSync\Backup\
Or
- C:\Users\Your username\Apple\MobileSync\Backup\
Alternatively:
You can also use the Windows Start Menu’s search option to find the desired location. Perform the below-given steps with full care and attention:
Step 1:
First of all, you need to open the Start menu in Windows 10. You can see the search box right next to the Start button.
Step 2:
Next, you need to click in the Search area and enter %appdata%. This step can be helpful if you have downloaded iTunes from Microsoft Store.
Step 3:
If you haven’t downloaded the iTunes from Microsoft Store, then you need to insert %USERPROFILE% in the search box and hit Enter/Return.
Step 4:
Once you reach the Appdata folder, double-click the “Apple” folder and then open the below-given series of the folders:
- Apple >> Apple Computer >> MobileSync >> Backup.
Navigating through this path can help you in finding the iTunes backup location on Windows 10. However, if you are not able to find your iTunes backups, it depicts the possibility of the AppData folder being hidden. In this situation, you need to modify the settings to enable “Show Hidden Files.” To do so, you need to go to the Explorer settings and then perform the same procedure again.
Steps to Determine iTunes Backup Location on Windows 7
If you are a Windows 7 user, you can find the iTunes automatic backup in the MobileSync folder only. However, the steps are a little different as compared to the Windows 10 OS. To find the iTunes backups, you can go to the below-given path:
- C:\Users\Your username\AppData\Roaming\Apple Computer\MobileSync\Backup\
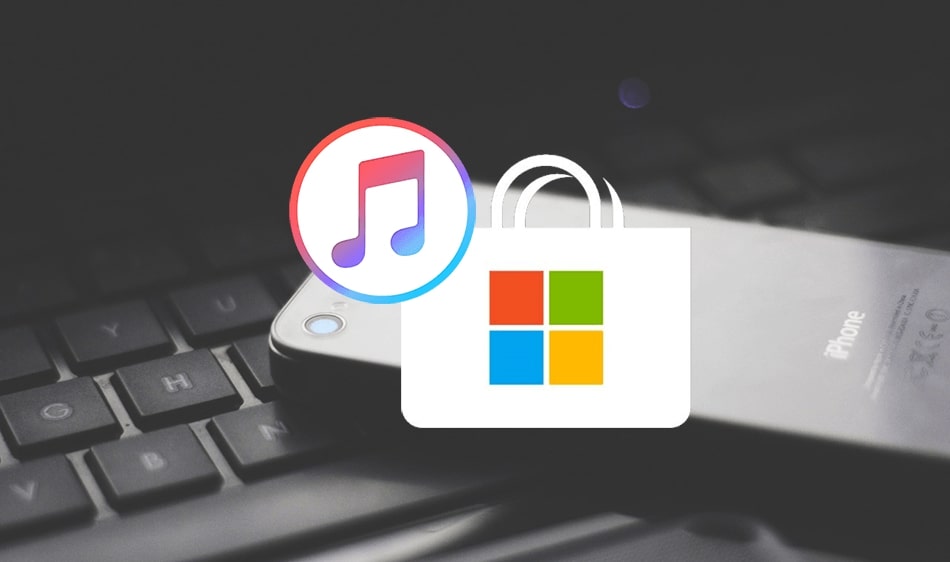
Alternatively:
If you want to locate the lists of the iTunes backups manually, you can use the Windows Start Menu’s search area. The below-given steps can help:
Step 1:
In the first place, you need to open the Start menu in your Windows 7 OS. You can locate the Search bar right above the Start button.
Step 2:
Next, you need to click in the Search area and type %appdata%. Click Enter/Return once you are done.
Step 3:
Now you need to open the following folders in their chronological order: Apple Computer >> MobileSync >> Backup.
Step 4:
In the end, you need to open the Backup folder, and you can see all the backup files in the same. Try to avoid typo-errors when entering the required text in the search area.
How to Find iTunes Backup Location Mac?
If you are looking for the iTunes backup location on your Mac OS, then follow the below-given steps with full attention:

Step 1:
Hit on the Search bar from within the Finder menu. Alternatively, you can press Command + F keys together in the Finder window to find the backup location.
Step 2:
Also, you can utilize the “Go to Folder” menu option in the Finder menu, and it will help you to reach out to the location.
Step 3:
Next, you need to copy and paste the directory location:
- ~/Library/Application/Support/MobileSync/Backup/
You may also type the directory location; you need to avoid the typo-graphical errors to reach out to the right location.
Step 4:
Entering the backup location correctly, you can find Apple and iPhone device backups.
If You Are Using the Latest macOS Cataline
If you are using the latest version of the macOS Catalina, then you can easily locate the backup files from iTunes. To do so, you can follow the below-given steps:
- First of all, go to iTunes and then open Preferences.
- Now from within the Preferences tab, click on the Devices.
- After that, right-click on your device and then hit Reveal in Finder.
- It will show all the backups related to a specific iPhone.
How to Change the iTunes Backup Location on Windows 10?
The gradual backups of iTunes on your device can occupy several Gigabytes of storage space. However, if you want to change the iTunes backup location, then symlink can help you. A symbolic link can help you to change the iTunes backup location on Windows 10. The below-given steps demonstrate how you can use the Windows Command Prompt application to create a symbolic link. This link can trick iTunes to create a backup to the desired location.
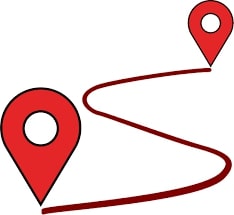
Procedure to Change the Location For iTunes Backup on Windows 10
Follow the below-given steps to change the iTunes backup location:
Step 1:
Now that you have the location of the iTunes backup directory make a copy of the folder location.
Step 2:
Next, you need to create a new directory where you want to store the future iTunes backup.
Step 3:
After that, move into the newly-created directory by using the “cd” command.
Step 4:
Once you are done, go to your current backup location by using Windows File Explorer.
- C:\Users\Your username\AppData\Roaming\Apple Computer\MobileSync\Backup\
Now delete the backup directory and the entire backup list.
Step 5:
Now move back to the Command Prompt and type the below-given command in it:
- mklink /J “%APPDATA%\Apple Computer\MobileSync\Backup” “c:\itunesbackup”
Don’t miss the quotes as they are important.
Step 6:
By following the above-described steps, you can successfully create the symbolic link. The link acts as a virtual connection between the two directories, and the iTunes backup location is changed now.
Step 7:
Now the further iTunes backups will be stored in the changed location on Windows 10.
The symlink or Symbolic link connects two directories, where one folder acts as the proxy for the other to manipulate the iTunes.
Hope your query on how to find iTunes backup location on various operating systems is satisfied now. Stay in the loop to get more interesting and informative posts.





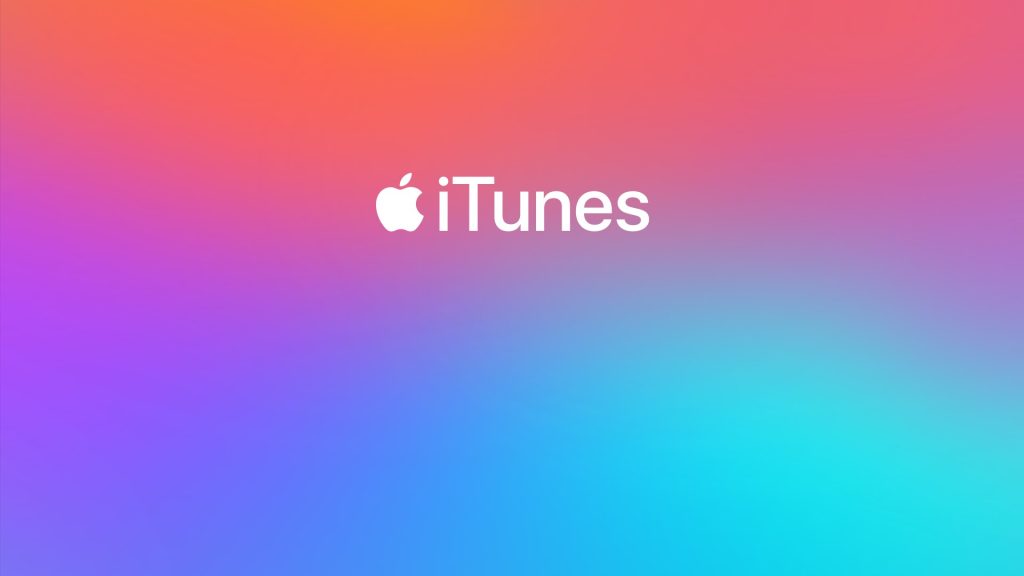
Comments are closed for this post.