If you are not sure how to turn off Windows 10 updates, then here is a handy post for you. Windows 10 automatic updates can be annoying. They are simply imposed on consumers, forcing them to investigate the choices for disabling these upgrades. There are three strategies to avoid this from happening. We’ll go over all of them in this piece. Each process has its own set of benefits and drawbacks, so you can pick the one that is ideal for you. If you want them to keep coming, you won’t need to do these actions. Let’s get this party started!
Table of Contents
What Is A Windows 10 Update?
The purpose of Windows 10 updates is to improve the functionality of the operating system. It is a program, so it is not immune to technical problems. When these flaws are discovered, however, Microsoft sends new updates for users. Furthermore, these upgrades address the program’s significant flaws or make them better for consumers. They aren’t all that horrible until they begin to annoy you. However, if you want to get rid of them, you have several possibilities. When you stop them, they won’t happen again until you enable them.

Possible Reasons To Turn Off The Updates
The promise of a software update is that it would provide users with improved capabilities and a better experience. With the Windows 10 updates, though, things are a little different. With each new release, they become more obnoxious. Installing them on your PC can sometimes render it unusable. Microsoft announced that the new upgrades would be prohibited for many people who did not have their systems ready for them for the same reason. If you don’t want to transition to a new operating system, simply turn off windows 10 updates and continue working with the present one.
Things To Keep In Mind Before Turning Off Windows 10 Updates
It’s in your best interests to stay up to date. The only problem is that once they’re enabled, there’s no way to turn them off. It’s possible that you’ll wish to turn them off, and there are various ways to do it. You must, however, be aware of the following points:
- Windows defender that prevents it against the potential security threats will not be updated when the updates are turned off.
- Updates are also known as maintenance releases or patches. The turning off will prevent the OS patches from applying.
- Another drawback of the disabling is that it will make the Windows store inaccessible.
- The updates of the Windows apps will be affected simultaneously and may fail when initiated.
- However, the performance of the hardware will remain unaffected by this action.
How To Disable Windows 10 Updates?
Now that you’ve learned the advantages and disadvantages of blocking an update, you can move on to the methods that will assist you in completing the task. There are three ways to turn off an update, which we’ll go over in detail in this piece.
Procedure 1: Disabling Updates With Settings
The first way is to disable the updates through the settings. When you wish to skip a certain update, you can use this method. The remaining updates will continue to work normally, but it will prevent one update from automatically downloading and installing to your machine. Let’s take a look at the steps carefully.
The option lies in the Update & Security option where you need to follow the on-screen prompts and reach the Advanced settings. Here, you may choose the options to either pause and update or choose the time till you don’t want to download it on the device. This is an efficient way to manage your updates as you want them to be.
Your system will now remain without any updates until the date you specify. When it’s finished, you’ll need to update to the most recent maintenance release. If you go to the Windows Update page and click the Resume updates button, you can undo the changes.
Procedure 2: Using Group Policy
On Windows 10 Pro, the second way involves using the Local Group Policy Editor. You have the option of permanently disabling updates or downloading certain updates. Following the right steps can help.
- First, go to Start and insert gpedit.msc in the search box.
- Your previous action will open a number of search results, but you have to click the top result to open the Local Group Policy Editor.
- Now from the Computer Configuration, click on the Administrative Templates.
- Next, you need to select the Windows Components and then Windows Update.
- Locate and double-click the Configure Automatic Update option.
- Click the radio button for the Disabled option and then hit Apply.
- Finally, click the OK button to stop the automatic download of the updates.
These instructions will prevent your machine from automatically downloading and installing the latest Windows 10 update.
Procedure 3: Turn Off Windows 10 Updates Using Registry
To accomplish the update disabling with Registry, you need to follow the below-given steps with the utmost care and attention:
- Open Start, then insert the text Regedit and the search box.
- Now open the first search result from the list, and it will open the Registry Editor.
- Nest, you need to navigate through the given path: HKEY_LOCAL_MACHINE\SOFTWARE\Policies\Microsoft\Windows.
- Right-click Windows, and from the New submenu, select the Key option.
- Rename the new key as WindowsUpdate and hit Enter.
- With the same steps, open a new key and name it AU.
- Again, open the new submenu, choose the DWORD (32-bit) Value option and name the new key as NoAutoUpdate, and hit Enter.
- Double-click the new key and set its value from 0 to 1.
- Hit OK and restart your system.
This is the third and final method to turn off Windows 10 updates from getting installed on your system automatically.
Final Words!
Reading this full post can guide you with the multiple procedures to disable the Windows 10 automatic updates. You can choose any of the following methods at your convenience. If you find it helpful, visit our blog section and find more blogs on the latest trends and technologies. Keep reading!





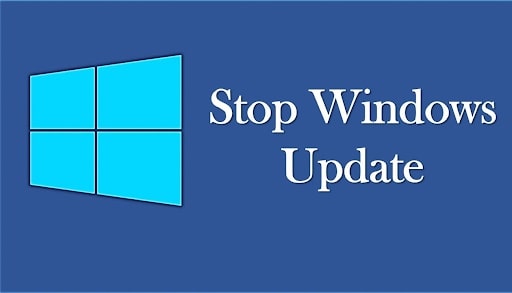
Comments are closed for this post.